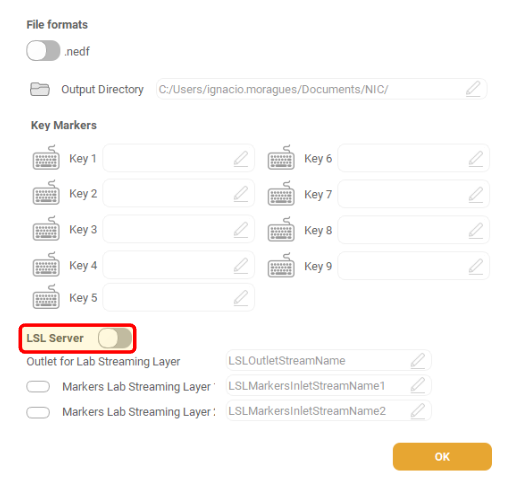Difference between revisions of "Troubleshooting / Problem Solving"
(→Some known problems and solutions:) |
|||
| (97 intermediate revisions by 9 users not shown) | |||
| Line 1: | Line 1: | ||
| − | == | + | == Recommended setups for your experiments == |
| − | === | + | === Preliminary Steps === |
| + | '''Update NIC2 to the last version''': Only by using the most recent version of NIC2, you can assure very stable connectivity by following the steps below. Significant improvements have been added since NIC2.1. It is available on our website at the following link: https://www.neuroelectrics.com/resources/software | ||
| − | |||
| − | |||
| − | The computer is a | + | === Connection Methods === |
| − | The | + | |
| + | Your device can be connected with a '''Wired connection''' or with a '''Wireless connection''': | ||
| + | |||
| + | ==== A) Wired connection (USB connection): ==== | ||
| + | The connection via USB is always recommended for particular applications like EEG data streaming for BCI/HCI or tES-EEG closed-loop experiments using MatNIC Pro. | ||
| + | |||
| + | ==== B) Wireless connection (Wi-Fi): ==== | ||
| + | Depending on the experiment you may want to use the internet and/or LSL. Knowing this is important when choosing the setup. | ||
| + | |||
| + | |||
| + | === Choosing a Setup === | ||
| + | |||
| + | |||
| + | :'''Do I need an internet connection?''' | ||
| + | : During a session, if on the computer that you are using NIC, you also want to access a webpage, your email, or a chat, you need an internet connection. | ||
| + | |||
| + | :'''Do I need LSL?''' | ||
| + | : During a session, you need LSL if you want to: | ||
| + | |||
| + | ::- Stream the EEG data to third-party software that is running on the same computer as NIC or on other computers. | ||
| + | ::- You want to send markers to NIC or stream the markers that are being sent to NIC. This can be done with third-party software running on the same computer as NIC or on other computers. | ||
| + | |||
| + | |||
| + | Use the chart below to identify the best setup for you, based on whether LSL or internet are required for your experiment: | ||
| + | |||
| + | {| class=wikitable style="text-align: center; style="margin-left: auto; margin-right: auto" | ||
| + | |+ Setup table | ||
| + | |- | ||
| + | ! LSL needed? | ||
| + | ! Interned needed? | ||
| + | ! Use setup... | ||
| + | |- | ||
| + | | <div style='text-align: center;float:center;width:100%;'>NO</div> || <div style='text-align: center;float:center;width:100%;'>NO</div> | ||
| + | | <div style='text-align: center;float:center;width:100%;'>[https://www.neuroelectrics.com/wiki/index.php/Troubleshooting_/_Problem_Solving#Setup_1:_You_don.E2.80.99t_need_an_Internet_connection_during_the_experiment.2C_nor_the_Lab_Streaming_Layer_.28LSL.29_feature '''1''']</div> | ||
| + | |- | ||
| + | | <div style='text-align: center;float:center;width:100%;'>NO</div> || <div style='text-align: center;float:center;width:100%;'>YES</div> | ||
| + | | <div style='text-align: center;float:center;width:100%;'>[https://www.neuroelectrics.com/wiki/index.php/Troubleshooting_/_Problem_Solving#Setup_2:_You_need_to_keep_the_Internet_connection_during_the_experiment_but_don.E2.80.99t_need_the_Lab_Streaming_Layer_.28LSL.29_feature '''2''']</div> | ||
| + | |- | ||
| + | | <div style='text-align: center;float:center;width:100%;'>YES</div> || <div style='text-align: center;float:center;width:100%;'>NO</div> | ||
| + | | <div style='text-align: center;float:center;width:100%;'>[https://www.neuroelectrics.com/wiki/index.php/Troubleshooting_/_Problem_Solving#Setup_3_and_4:_You_use_the_Lab_Streaming_Layer_.28LSL.29_feature_.28either_locally_or_connecting_to_other_computers.29_with_or_without_internet. '''3''']</div> | ||
| + | |- | ||
| + | | <div style='text-align: center;float:center;width:100%;'>YES</div> || <div style='text-align: center;float:center;width:100%;'>YES</div> | ||
| + | | <div style='text-align: center;float:center;width:100%;'>[https://www.neuroelectrics.com/wiki/index.php/Troubleshooting_/_Problem_Solving#Setup_3_and_4:_You_use_the_Lab_Streaming_Layer_.28LSL.29_feature_.28either_locally_or_connecting_to_other_computers.29_with_or_without_internet. '''4''']</div> | ||
| + | |- | ||
| + | |} | ||
| + | |||
| + | ==== Setup 1: You don’t need an Internet connection during the experiment, nor the Lab Streaming Layer (LSL) feature ==== | ||
| + | |||
| + | Laptops usually have built-in Wi-Fi (embedded Wi-Fi), in that case, you just need to connect the device to NIC by clicking on “USE Wi-Fi DEVICES”. | ||
| + | |||
| + | You may have not embedded Wi-Fi (this is common in desktop computers). In that case, you can use the USB WiFi Dongle provided in the kit. Once plugged into the computer, just connect the device to NIC by clicking on “USE Wi-Fi DEVICES”. | ||
| + | |||
| + | Finally, it is very important to disable the LSL settings In the protocol options settings . Make sure that LSL is disabled: | ||
| + | |||
| + | [[File:image (11).png|300px|thumb|center|Protocol Settings]] | ||
| + | |||
| + | ==== Setup 2: You need to keep the Internet connection during the experiment but don’t need the Lab Streaming Layer (LSL) feature ==== | ||
| + | |||
| + | The most reliable and recommended setup is: | ||
| + | ::- Connecting to the device via the computer’s WiFi. You just need to connect the device to NIC by clicking on “USE Wi-Fi DEVICES”. | ||
| + | ::- Connect the computer to the Internet via the Ethernet cable* | ||
| + | |||
| + | Alternatively, in case of Ethernet connection is not possible, remember that you can connect the device with a wired USB connection (see 1). If you still need the wireless connection, you can: | ||
| + | |||
| + | ::- Connect to the device via the computer’s WiFi. You just need to connect the device to NIC by clicking on “USE Wi-Fi DEVICES”. | ||
| + | ::- Connect the computer to the Internet via the provided USB WiFi Dongle* | ||
| + | |||
| + | Finally, it is very important to disable the LSL settings In the protocol options settings. Make sure that LSL is disabled: | ||
| + | |||
| + | [[File:image (11).png|300px|thumb|center|Protocol Settings]] | ||
| + | |||
| + | * Computers connected to the Internet via the Ethernet cable offers a more stable WiFi connection to the device than the ones connected to the Internet via the USB WiFi dongle. Use the USB WiFi Dongle only if the Internet connection via Ethernet is not possible. | ||
| + | |||
| + | ==== Setup 3 and 4: You use the Lab Streaming Layer (LSL) feature (either locally or connecting to other computers) with or without internet. ==== | ||
| + | |||
| + | The most reliable and recommended setup is: | ||
| + | ::- Connecting to the device via the computer’s WiFi. You just need to connect the device to NIC by clicking on “USE Wi-Fi DEVICES”. | ||
| + | ::- Connect the computer to the Internet via the Ethernet cable* | ||
| + | |||
| + | Alternatively, in case of Ethernet connection is not possible, remember that you can connect the device with a wired USB connection (see 1). If you still need the wireless connection, you can: | ||
| + | ::- Connect to the device via the computer’s WiFi. You just need to connect the device to NIC by clicking on “USE Wi-Fi DEVICES”. | ||
| + | ::- Connect the computer to the Internet via the provided USB WiFi Dongle* | ||
| + | |||
| + | * Computers connected to the Internet via the Ethernet cable offers a more stable WiFi connection to the device than the ones connected to the Internet via the USB WiFi dongle. Use the USB WiFi Dongle only if the Internet connection via Ethernet is not possible. | ||
| + | |||
| + | |||
| + | == Troubleshooting Wi-Fi connectivity issues == | ||
| + | |||
| + | In this section you can find some basic recommendations and tricks that can help you when you are trying to connect your Enobio or Starstim to NIC using the Wi-Fi communication. | ||
| + | [[File:NE-WiFi.png|150px|thumb|right|Connecting the NE-WiFi using the Wi-Fi Settings]] | ||
| + | |||
| + | === Wi-Fi Settings === | ||
| + | |||
| + | If you can’t establish the Wi-Fi connection using NIC software, close the NIC app and try to establish it manually in Wi-Fi settings on your computer (as the picture show). Once the Wi-Fi connection is done, open the NIC software and try to connect to it again. | ||
| + | |||
| + | For any further question, please contact [http://www.neuroelectrics.com/support Neuroelectrics Support team]. | ||
| + | |||
| + | === Common sources of WiFi instabilities: Alter equipment being used and the environment. === | ||
| + | |||
| + | Due to the nature of WiFi connectivity, the connection stability may vary a bit depending on the setup. These are the main sources of instabilities worth checking: | ||
| + | |||
| + | * Battery charge levels below 20% may lead to a weaker Wi-Fi signal. If you encounter Wi-Fi connectivity issues, try operating the device with a higher level of charge. | ||
| + | * It may be possible that the computer equipment being used is the source of disconnections. You can download NIC onto another computer and attempt to form a connection. | ||
| + | * It may be possible that the WiFi network in your physical environment is busy and causes disconnections. You can physically move your setup to another less busy location to improve the WiFi connection with the Neuroelectrics device. Another option is to limit the number of devices in your environment actively connecting with WiFi. | ||
| + | * WiFi connections are limited in terms of physical distance. Reduce the distance between the computer running the NIC software and the Neuroelectrics device to improve the WiFi connection. | ||
| + | |||
| + | == Noisy EEG recording == | ||
| + | |||
| + | When an EEG is started to be recorded using NIC software, the system needs a while to electrochemistry stabilize. After this time which normally takes less than a minute, if the EEG looks noisy, please read the following troubleshooting tricks and recommendations: | ||
| + | |||
| + | === Some EEG channels are affected but not all of them === | ||
| + | If not all the channels are at fault, unless you are using a DryTrode, add more gel and try to establish a good contact between the electrode and the scalp, removing some hair if you can. If this still does not work, try replacing the electrode/s. | ||
| + | If the problem persists, please try to swap cables across two electrodes (one behaving well and one bad) to see if the faulty/noisy signal changes or remains at the same lead. | ||
| + | |||
| + | [[File:CMSDRL.jpg|250px|thumb|left|]] | ||
| + | === All the EEG channels are affected === | ||
| + | If all EEG channels are noisy, please make sure the DRL/CMS electrodes are correctly setup and connected. Here some recommendations: | ||
| + | |||
| + | First, clean up the mastoid area where you are going to attach the CMS/DRL electrodes. You can use a paper napkin with some water or alcohol. Removing the grease and drying the skin will help you to get a good signal. Place the StickTrode adhesive electrodes close to each other with the DRL on the bottom, as the figure shows. Ensure the two electrodes are not touching each other. The CMS electrode should be on top of the mastoid bone to avoid contamination from blood vessels (ECG like signals). For the reference electrodes, the Earclip electrode can also be used connecting CMS and DRL cables at both clips, adding some gel at the sensors and clipping it to the earlobe. | ||
| + | |||
| + | Additionally, ensure you have a reasonable battery charge (>20%). | ||
| + | |||
| + | |||
| + | |||
| + | If you have a NE testboard, you can check that the necbox is functioning properly by connecting it to the testboard and observing signal quality in all channels. If a channel is misbehaving, contact our Technical Support team (support@neuroelectrics.com). | ||
| + | |||
| + | == Stimulation troubleshooting == | ||
| + | |||
| + | Please find in this section some recommendations when stimulating with a Starstim device and some troubleshooting tricks. | ||
| + | |||
| + | === NIC is reporting high values of impedance === | ||
| + | The Starstim is a stimulator device and, in order to deliver the programmed current, it calculates the impedance of each stimulation channel and they are displayed in NIC. The impedance bar appears below the icons of the stimulation channels and its color depends on the obtained value: | ||
| + | |||
| + | '''green''': [0 - 10] kOhm | ||
| + | |||
| + | '''orange''': [10 - 15] kOhm | ||
| + | |||
| + | '''red''': [10 - 15] kOhm | ||
| + | |||
| + | For safety reasons, if the impedance is too high, the stimulation session will self-abort. So, if our system have high impedances, we won’t be able to run the protocol. | ||
| + | |||
| + | We always recommend running the impedance check before launching a stimulation protocol. If the impedance is too high (red tab), it might be related to the setup, the cables or the device. Below are some setup suggestions to follow in case of high impedances: | ||
| + | |||
| + | - Check that the DRL/CMS electrodes are correctly placed. | ||
| + | |||
| + | - Move the hair to ensure the contact between the electrode and the scalp. | ||
| + | |||
| + | - Make sure the hair is clean and free of sprays, oils, cream and lotions. Shampoo your hair and rinse with clear water the evening before or the morning of the test. Avoid hair conditioner or oil. | ||
| + | |||
| + | - Add more gel/saline solution to the electrodes. | ||
| + | |||
| + | - Ensure that you have a reasonable battery charge (>20%). | ||
| + | |||
| + | Note that impedance depends on skin type and can vary quite a bit across individuals. | ||
| + | |||
| + | Normally the measured impedances of the impedance check might be higher before stimulation, but when the experiment starts after some time they might fall down. This is normal because the stimulation can itself lower impedance. | ||
| + | |||
| + | In case you tried these recommendations and you couldn’t get lower impedances, please read the following section. | ||
| + | |||
| + | === The NE Testboard === | ||
| + | A good tool for debugging is our testboard. This board connects to your necbox and allows to test different system functionalities as well as discard problem areas. | ||
| + | |||
| + | A Neuroelectrics’ device connected to a testboard will respond as a system properly placed in a subject, with a very similar electrical environment, that is why we refer to it as an “artificial head”. | ||
| + | This tool lets us know if the root cause of the high impedances issue is the device, the cables or the setup. | ||
| + | |||
| + | ==== The testboard connected to a 8-channel Starstim ==== | ||
| + | [[File:Testboard connection.jpg|250px|thumb|left| Testboard connection to the device using flat cable]] | ||
| + | |||
| + | Using the flat cable connection as the picture shows, the eight channels of the system plus the CMS and DRL are connected to the testboard. As a result, all the channels are connected to this “ideal head of a subject” and, using this setup, the protocol shouldn’t be aborted due to high impedances. If the protocol is aborted, we can assume this issue comes from the device itself. In this case, please [http://www.neuroelectrics.com/support contact us]. If the stimulation protocol can be run without problem, we know the issue doesn't come from the device and it may come from the cables or the setup. | ||
| + | |||
| + | [[File:Testboard connection 2.jpg|250px|thumb|right| Testboard connection to the device using electrode cable]] | ||
| + | |||
| + | |||
| + | |||
| + | |||
| + | In order to test the electrode cables, please see the following picture. Using the electrode cable connection, the CMS, the DRL and two channels are connected to the testboard. In this case, the channels 1 and 4 would be tested. So, we would create a bipolar stimulation protocol with channels 1 and 4 and see if it is aborting due to high impedances. If not, we would go checking all the cables (two at a time) trying to find if there is any faulty cable that is producing high impedances. In case there is a channel that is always reporting high impedances, this means the electrode cable is faulty. | ||
| + | |||
| + | ==== The testboard connected to a 20-channel or a 32-channel Starstim ==== | ||
| + | [[File:4head NE testboard.PNG|250px|thumb|left|Testboard connection to the device using flat cables]] | ||
| + | [[File:Testboard Electrode Cables Connection.jpg|250px|thumb|right|Testboard connection to the device using electrode cables]] | ||
| + | |||
| + | Unlike the 8-channel Starstim, the 20-channel and 32-channel Starstim has a specific slot for the CMS and DRL. For this reason, both channels are always connected to the clips of the testboard as the pictures shows. Despite this difference, the tests would be the same: connection with the flat cables to test the device (left) and connection with the electrode cables to the clips to test the electrode cables (right). For second test, remember to only enable in NIC those channels that would be connected to the testboard clips. | ||
| + | |||
| + | |||
| + | ===Measure the output current=== | ||
| + | |||
| + | This test intends to measure the actual currents delivered during stimulation. To perform this test you will need the following: | ||
| + | |||
| + | - Electrode cable | ||
| + | |||
| + | - Testboard | ||
| + | |||
| + | - Multimeter | ||
| + | |||
| + | - Starstim (NECBox) | ||
| + | |||
| + | - USB connector | ||
| + | |||
| + | [[File:pins.png |250px|thumb|right|Connection to NECBOX using clip connectors]] | ||
| + | |||
| + | The idea is to measure the voltage level on certain resistors on the test board during the stimulation and to calculate the current being delivered. | ||
| + | |||
| + | 1. Connect channels 1,6, CMS and DRL to the connector clips on the testboard as specified below: | ||
| + | |||
| + | - Ch1 - P1 | ||
| + | |||
| + | - Ch6 - P2 | ||
| − | + | - CMS - P3 | |
| − | + | - DRL - P4 | |
| − | + | Note: it is important to connect the electrodes in the correct order. | |
| − | + | [[File:multimeter.png |200px|thumb|right|Measure the voltage drop across a component]] | |
| − | + | 2. Connect the electrode lead cable to the NECBox. Note that the testboard is not the one that is directly connected. | |
| − | + | 3. Turn the device on and connect it to NIC. | |
| − | + | 4. Create a new protocol with two stimulation electrodes and launch it. Note that the stimulation channels defined in the software have to match those connected to the testboard (in this case channel 1 and channel 6). | |
| − | + | 5. Press the Play button and wait for the ramp-up to finish. | |
| − | + | 6. Turn the multimiter on and set it to the voltage measurement mode. | |
| − | + | 7. Measure the voltage drop across 4 components: RC1, RC2, RC9 and RC10. To do so, place the black lead of the multimeter on the outer terminal of the resistor and place the red lead on the terminal towards the center of the testboard, as shown in the picture below. Take a note of the voltage level displayed on the multimeter while paying attention to the sign. | |
| − | + | 8. Calculate the output current from the Ohm's Law (RC=4kOhm). | |
| − | |||
| − | + | == Troubleshooting Bluetooth connectivity issues == | |
| − | + | === Basic information === | |
| − | + | The Enobio/StarStim NECBOX connects to the computer using the windows bluetooth stack. | |
| + | It is important to check if the computer has the Windows stack installed and working. This is not obvious when: | ||
| − | + | The computer is a Toshiba Laptop (it might use the Toshiba Stack) | |
| + | The computer has Windows XP (The stack depends on the dongle used) | ||
| − | + | If the computer has integrated bluetooth hardware, the system shall be used with their integrated bluetooth. Do not use the provided dongle in a computer that has integrated bluetooth (such as a Mac). | |
| − | + | === Some known problems and solutions === | |
| − | |||
| − | |||
| − | |||
| − | |||
| − | + | In '''Windows''', after a certain time, the device doesn't connect anymore : remove the bluetooth device from the BT device manager and remove the associated COM ports from the device manager. | |
| + | Let NIC install them again. | ||
| − | + | When connecting to a new device, some computers show a message "a Bluetooth device is trying to connect". The user should click on this message and validate the connection. This message might be hidden, so the user should check on the bluetooth icon from Windows. | |
| − | + | In '''Mac''' OS you may need to allow the system to run NIC. If needed (the system will ask you or tell you that app is not allowed), go to System Preferences as an administrator / Security & Privacy, and check the box Allowing apps downloaded from anywhere. | |
| − | + | With some newer '''Mac laptops''', bluetooth connectivity is affected by Wifi (seem like Apple is now using a single antenna for both bluetooth and wifi), so Wifi must be turned off while you use NIC. You can still use regular ethernet via cable, however (you may need to get a Thunderbolt to Ethernet adaptor). | |
| − | + | With '''Maverick''' (the latest OS X release as of Nov 2013) and NIC v1.2.10 or before, you will need to disable the App Nap feature for NIC. In order to do this, open a Terminal and type | |
| − | + | defaults write com.yourcompany.NIC NSAppSleepDisabled -bool YES | |
| − | |||
| + | Later versions of NIC will fix this transparently. | ||
| − | + | Another common problem in '''Mac''' is that sometimes the device is not recognized in NIC, but when you go to the Bluetooth configuration you can see that the device connects and disconnects continuously, or it appears under the name "WT12-A". If this happens, follow these steps: | |
| + | 1- Turn off Enobio/Starstim off | ||
| − | + | 2- Close NIC | |
| − | + | 3-Disable the Bluetooth | |
| − | + | 4-Open Finder, click Go (at the top of the screen), then click Go to Folder. Type or copy/paste /Library/Preferences and click Go. In the Preferences directory locate a file named com.apple.Bluetooth.plist and delete it. | |
| − | |||
| − | + | 5-Click Go again (at the top of the screen), click Go to Folder again and this time type or copy/paste ~/Library/Preferences/ByHost and click Go. In the ByHost folder locate a file that begins with com.apple.Bluetooth and delete it. This file will begin with com.apple.Bluetooth and have some random capital letters and numbers at the end. | |
| − | + | 6-Turn on Bluetooth | |
| − | |||
| − | |||
| − | |||
| − | |||
| − | + | For any further question, please contact [http://www.neuroelectrics.com/support Neuroelectrics Support team]. | |
Latest revision as of 08:47, 7 October 2022
Contents
- 1 Recommended setups for your experiments
- 1.1 Preliminary Steps
- 1.2 Connection Methods
- 1.3 Choosing a Setup
- 1.3.1 Setup 1: You don’t need an Internet connection during the experiment, nor the Lab Streaming Layer (LSL) feature
- 1.3.2 Setup 2: You need to keep the Internet connection during the experiment but don’t need the Lab Streaming Layer (LSL) feature
- 1.3.3 Setup 3 and 4: You use the Lab Streaming Layer (LSL) feature (either locally or connecting to other computers) with or without internet.
- 2 Troubleshooting Wi-Fi connectivity issues
- 3 Noisy EEG recording
- 4 Stimulation troubleshooting
- 5 Troubleshooting Bluetooth connectivity issues
Recommended setups for your experiments
Preliminary Steps
Update NIC2 to the last version: Only by using the most recent version of NIC2, you can assure very stable connectivity by following the steps below. Significant improvements have been added since NIC2.1. It is available on our website at the following link: https://www.neuroelectrics.com/resources/software
Connection Methods
Your device can be connected with a Wired connection or with a Wireless connection:
A) Wired connection (USB connection):
The connection via USB is always recommended for particular applications like EEG data streaming for BCI/HCI or tES-EEG closed-loop experiments using MatNIC Pro.
B) Wireless connection (Wi-Fi):
Depending on the experiment you may want to use the internet and/or LSL. Knowing this is important when choosing the setup.
Choosing a Setup
- Do I need an internet connection?
- During a session, if on the computer that you are using NIC, you also want to access a webpage, your email, or a chat, you need an internet connection.
- Do I need LSL?
- During a session, you need LSL if you want to:
- - Stream the EEG data to third-party software that is running on the same computer as NIC or on other computers.
- - You want to send markers to NIC or stream the markers that are being sent to NIC. This can be done with third-party software running on the same computer as NIC or on other computers.
Use the chart below to identify the best setup for you, based on whether LSL or internet are required for your experiment:
| LSL needed? | Interned needed? | Use setup... |
|---|---|---|
NO |
NO
|
|
NO |
YES
|
|
YES |
NO
|
|
YES |
YES
|
Setup 1: You don’t need an Internet connection during the experiment, nor the Lab Streaming Layer (LSL) feature
Laptops usually have built-in Wi-Fi (embedded Wi-Fi), in that case, you just need to connect the device to NIC by clicking on “USE Wi-Fi DEVICES”.
You may have not embedded Wi-Fi (this is common in desktop computers). In that case, you can use the USB WiFi Dongle provided in the kit. Once plugged into the computer, just connect the device to NIC by clicking on “USE Wi-Fi DEVICES”.
Finally, it is very important to disable the LSL settings In the protocol options settings . Make sure that LSL is disabled:
Setup 2: You need to keep the Internet connection during the experiment but don’t need the Lab Streaming Layer (LSL) feature
The most reliable and recommended setup is:
- - Connecting to the device via the computer’s WiFi. You just need to connect the device to NIC by clicking on “USE Wi-Fi DEVICES”.
- - Connect the computer to the Internet via the Ethernet cable*
Alternatively, in case of Ethernet connection is not possible, remember that you can connect the device with a wired USB connection (see 1). If you still need the wireless connection, you can:
- - Connect to the device via the computer’s WiFi. You just need to connect the device to NIC by clicking on “USE Wi-Fi DEVICES”.
- - Connect the computer to the Internet via the provided USB WiFi Dongle*
Finally, it is very important to disable the LSL settings In the protocol options settings. Make sure that LSL is disabled:
* Computers connected to the Internet via the Ethernet cable offers a more stable WiFi connection to the device than the ones connected to the Internet via the USB WiFi dongle. Use the USB WiFi Dongle only if the Internet connection via Ethernet is not possible.
Setup 3 and 4: You use the Lab Streaming Layer (LSL) feature (either locally or connecting to other computers) with or without internet.
The most reliable and recommended setup is:
- - Connecting to the device via the computer’s WiFi. You just need to connect the device to NIC by clicking on “USE Wi-Fi DEVICES”.
- - Connect the computer to the Internet via the Ethernet cable*
Alternatively, in case of Ethernet connection is not possible, remember that you can connect the device with a wired USB connection (see 1). If you still need the wireless connection, you can:
- - Connect to the device via the computer’s WiFi. You just need to connect the device to NIC by clicking on “USE Wi-Fi DEVICES”.
- - Connect the computer to the Internet via the provided USB WiFi Dongle*
* Computers connected to the Internet via the Ethernet cable offers a more stable WiFi connection to the device than the ones connected to the Internet via the USB WiFi dongle. Use the USB WiFi Dongle only if the Internet connection via Ethernet is not possible.
Troubleshooting Wi-Fi connectivity issues
In this section you can find some basic recommendations and tricks that can help you when you are trying to connect your Enobio or Starstim to NIC using the Wi-Fi communication.
Wi-Fi Settings
If you can’t establish the Wi-Fi connection using NIC software, close the NIC app and try to establish it manually in Wi-Fi settings on your computer (as the picture show). Once the Wi-Fi connection is done, open the NIC software and try to connect to it again.
For any further question, please contact Neuroelectrics Support team.
Common sources of WiFi instabilities: Alter equipment being used and the environment.
Due to the nature of WiFi connectivity, the connection stability may vary a bit depending on the setup. These are the main sources of instabilities worth checking:
- Battery charge levels below 20% may lead to a weaker Wi-Fi signal. If you encounter Wi-Fi connectivity issues, try operating the device with a higher level of charge.
- It may be possible that the computer equipment being used is the source of disconnections. You can download NIC onto another computer and attempt to form a connection.
- It may be possible that the WiFi network in your physical environment is busy and causes disconnections. You can physically move your setup to another less busy location to improve the WiFi connection with the Neuroelectrics device. Another option is to limit the number of devices in your environment actively connecting with WiFi.
- WiFi connections are limited in terms of physical distance. Reduce the distance between the computer running the NIC software and the Neuroelectrics device to improve the WiFi connection.
Noisy EEG recording
When an EEG is started to be recorded using NIC software, the system needs a while to electrochemistry stabilize. After this time which normally takes less than a minute, if the EEG looks noisy, please read the following troubleshooting tricks and recommendations:
Some EEG channels are affected but not all of them
If not all the channels are at fault, unless you are using a DryTrode, add more gel and try to establish a good contact between the electrode and the scalp, removing some hair if you can. If this still does not work, try replacing the electrode/s. If the problem persists, please try to swap cables across two electrodes (one behaving well and one bad) to see if the faulty/noisy signal changes or remains at the same lead.
All the EEG channels are affected
If all EEG channels are noisy, please make sure the DRL/CMS electrodes are correctly setup and connected. Here some recommendations:
First, clean up the mastoid area where you are going to attach the CMS/DRL electrodes. You can use a paper napkin with some water or alcohol. Removing the grease and drying the skin will help you to get a good signal. Place the StickTrode adhesive electrodes close to each other with the DRL on the bottom, as the figure shows. Ensure the two electrodes are not touching each other. The CMS electrode should be on top of the mastoid bone to avoid contamination from blood vessels (ECG like signals). For the reference electrodes, the Earclip electrode can also be used connecting CMS and DRL cables at both clips, adding some gel at the sensors and clipping it to the earlobe.
Additionally, ensure you have a reasonable battery charge (>20%).
If you have a NE testboard, you can check that the necbox is functioning properly by connecting it to the testboard and observing signal quality in all channels. If a channel is misbehaving, contact our Technical Support team (support@neuroelectrics.com).
Stimulation troubleshooting
Please find in this section some recommendations when stimulating with a Starstim device and some troubleshooting tricks.
NIC is reporting high values of impedance
The Starstim is a stimulator device and, in order to deliver the programmed current, it calculates the impedance of each stimulation channel and they are displayed in NIC. The impedance bar appears below the icons of the stimulation channels and its color depends on the obtained value:
green: [0 - 10] kOhm
orange: [10 - 15] kOhm
red: [10 - 15] kOhm
For safety reasons, if the impedance is too high, the stimulation session will self-abort. So, if our system have high impedances, we won’t be able to run the protocol.
We always recommend running the impedance check before launching a stimulation protocol. If the impedance is too high (red tab), it might be related to the setup, the cables or the device. Below are some setup suggestions to follow in case of high impedances:
- Check that the DRL/CMS electrodes are correctly placed.
- Move the hair to ensure the contact between the electrode and the scalp.
- Make sure the hair is clean and free of sprays, oils, cream and lotions. Shampoo your hair and rinse with clear water the evening before or the morning of the test. Avoid hair conditioner or oil.
- Add more gel/saline solution to the electrodes.
- Ensure that you have a reasonable battery charge (>20%).
Note that impedance depends on skin type and can vary quite a bit across individuals.
Normally the measured impedances of the impedance check might be higher before stimulation, but when the experiment starts after some time they might fall down. This is normal because the stimulation can itself lower impedance.
In case you tried these recommendations and you couldn’t get lower impedances, please read the following section.
The NE Testboard
A good tool for debugging is our testboard. This board connects to your necbox and allows to test different system functionalities as well as discard problem areas.
A Neuroelectrics’ device connected to a testboard will respond as a system properly placed in a subject, with a very similar electrical environment, that is why we refer to it as an “artificial head”. This tool lets us know if the root cause of the high impedances issue is the device, the cables or the setup.
The testboard connected to a 8-channel Starstim
Using the flat cable connection as the picture shows, the eight channels of the system plus the CMS and DRL are connected to the testboard. As a result, all the channels are connected to this “ideal head of a subject” and, using this setup, the protocol shouldn’t be aborted due to high impedances. If the protocol is aborted, we can assume this issue comes from the device itself. In this case, please contact us. If the stimulation protocol can be run without problem, we know the issue doesn't come from the device and it may come from the cables or the setup.
In order to test the electrode cables, please see the following picture. Using the electrode cable connection, the CMS, the DRL and two channels are connected to the testboard. In this case, the channels 1 and 4 would be tested. So, we would create a bipolar stimulation protocol with channels 1 and 4 and see if it is aborting due to high impedances. If not, we would go checking all the cables (two at a time) trying to find if there is any faulty cable that is producing high impedances. In case there is a channel that is always reporting high impedances, this means the electrode cable is faulty.
The testboard connected to a 20-channel or a 32-channel Starstim
Unlike the 8-channel Starstim, the 20-channel and 32-channel Starstim has a specific slot for the CMS and DRL. For this reason, both channels are always connected to the clips of the testboard as the pictures shows. Despite this difference, the tests would be the same: connection with the flat cables to test the device (left) and connection with the electrode cables to the clips to test the electrode cables (right). For second test, remember to only enable in NIC those channels that would be connected to the testboard clips.
Measure the output current
This test intends to measure the actual currents delivered during stimulation. To perform this test you will need the following:
- Electrode cable
- Testboard
- Multimeter
- Starstim (NECBox)
- USB connector
The idea is to measure the voltage level on certain resistors on the test board during the stimulation and to calculate the current being delivered.
1. Connect channels 1,6, CMS and DRL to the connector clips on the testboard as specified below:
- Ch1 - P1
- Ch6 - P2
- CMS - P3
- DRL - P4
Note: it is important to connect the electrodes in the correct order.
2. Connect the electrode lead cable to the NECBox. Note that the testboard is not the one that is directly connected.
3. Turn the device on and connect it to NIC.
4. Create a new protocol with two stimulation electrodes and launch it. Note that the stimulation channels defined in the software have to match those connected to the testboard (in this case channel 1 and channel 6).
5. Press the Play button and wait for the ramp-up to finish.
6. Turn the multimiter on and set it to the voltage measurement mode.
7. Measure the voltage drop across 4 components: RC1, RC2, RC9 and RC10. To do so, place the black lead of the multimeter on the outer terminal of the resistor and place the red lead on the terminal towards the center of the testboard, as shown in the picture below. Take a note of the voltage level displayed on the multimeter while paying attention to the sign.
8. Calculate the output current from the Ohm's Law (RC=4kOhm).
Troubleshooting Bluetooth connectivity issues
Basic information
The Enobio/StarStim NECBOX connects to the computer using the windows bluetooth stack. It is important to check if the computer has the Windows stack installed and working. This is not obvious when:
The computer is a Toshiba Laptop (it might use the Toshiba Stack) The computer has Windows XP (The stack depends on the dongle used)
If the computer has integrated bluetooth hardware, the system shall be used with their integrated bluetooth. Do not use the provided dongle in a computer that has integrated bluetooth (such as a Mac).
Some known problems and solutions
In Windows, after a certain time, the device doesn't connect anymore : remove the bluetooth device from the BT device manager and remove the associated COM ports from the device manager. Let NIC install them again.
When connecting to a new device, some computers show a message "a Bluetooth device is trying to connect". The user should click on this message and validate the connection. This message might be hidden, so the user should check on the bluetooth icon from Windows.
In Mac OS you may need to allow the system to run NIC. If needed (the system will ask you or tell you that app is not allowed), go to System Preferences as an administrator / Security & Privacy, and check the box Allowing apps downloaded from anywhere.
With some newer Mac laptops, bluetooth connectivity is affected by Wifi (seem like Apple is now using a single antenna for both bluetooth and wifi), so Wifi must be turned off while you use NIC. You can still use regular ethernet via cable, however (you may need to get a Thunderbolt to Ethernet adaptor).
With Maverick (the latest OS X release as of Nov 2013) and NIC v1.2.10 or before, you will need to disable the App Nap feature for NIC. In order to do this, open a Terminal and type
defaults write com.yourcompany.NIC NSAppSleepDisabled -bool YES
Later versions of NIC will fix this transparently.
Another common problem in Mac is that sometimes the device is not recognized in NIC, but when you go to the Bluetooth configuration you can see that the device connects and disconnects continuously, or it appears under the name "WT12-A". If this happens, follow these steps:
1- Turn off Enobio/Starstim off
2- Close NIC
3-Disable the Bluetooth
4-Open Finder, click Go (at the top of the screen), then click Go to Folder. Type or copy/paste /Library/Preferences and click Go. In the Preferences directory locate a file named com.apple.Bluetooth.plist and delete it.
5-Click Go again (at the top of the screen), click Go to Folder again and this time type or copy/paste ~/Library/Preferences/ByHost and click Go. In the ByHost folder locate a file that begins with com.apple.Bluetooth and delete it. This file will begin with com.apple.Bluetooth and have some random capital letters and numbers at the end.
6-Turn on Bluetooth
For any further question, please contact Neuroelectrics Support team.